2020年に入り、Windows7のサポートが終了し、WindowsOSはWindows10が主流となっていますが、現在PCの中古市場では大量にWin7やWindowsVista時代のPCが出回っております。
Windows10時代になりOSを動かすためのPCの性能は格段に上がっているため、Win7やWindowsVista時代に買ったPCはスペック不足となり、使わなくなっている人も多いようです。
しかし液晶モニターやバッテリー、HDD、CPU、メモリといったマシン自体は壊れていないのに、使わないのは非常にもったいないものがあります。
そこで、今回は古くなったWindowsPCをChromeBookに変えて活用する方法を探ります。
また最新のChromeBook事情についても見ていきたいと思います。
ChromeBookとは何?WindowsやMacとの違いを徹底解説
「WindowsやMacなら聞いたことあるけどChromeBookって何?」という方も多いことでしょう。
ChromeBookは検索エンジンで世界的に有名なGoogleが開発したOS「Chrome OS」を搭載したノートPCになります。
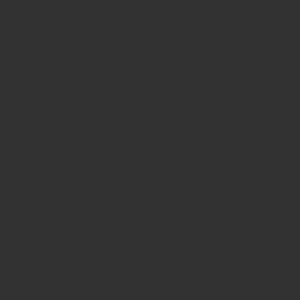
Chrome OSは、Linuxと呼ばれるシステムをベースに作られたOSで、ブラウザとしてよく使われる「Google Chrome」に機能を追加してPCをコントロールしています。WindowsやMacとの大きな違いはOSが非常に軽量で、シンプルな構造になっているところです。
主にオンラインやクラウド上でアプリを動かすことを前提に作られたOSなので、それほどPCの性能が高くなくても軽快に動作させることが可能です。
使わなくなった中古のWindows7のPCをChromeOSに
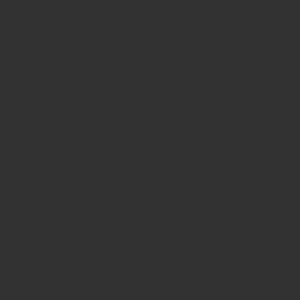
今回はすでにMicroSoftのサポートが切れてしまい、動きも遅くなっている中古の富士通のWindows7が搭載されたノートPCをChromeOSに替えます。
また同時にHDDをSSDへと変更します。SSDは近年値段が安くなってきており、大容量のデータを保存する以外ではSSDにOSを搭載することが多くなってきています。
CloudReadyをダウンロード
WindowsPCをChromeOSにするためには、まず一番最初にCloudReadyというソフトをUSBにダウンロードするところから始めます。
USBメモリは8GBもしくは16GB、あるいはそれ以上の容量があるものを用意します。SanDisk製のUSBメモリはあまり適さないという表示が出ますので、できればSanDisk製以外のUSBメモリを用意します。
USBメモリを挿して認識した状態で下記リンクへアクセスし、「CloudReady USB MAKER」をダウンロードします。
CloudReadyをUSBにインストール
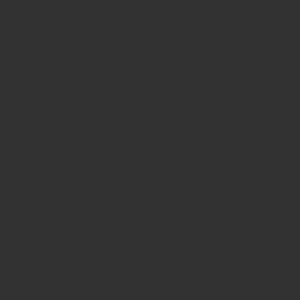
「cloudready-usb-maker.exe」というファイルがダウンロードされ、これをダブルクリックで実行すると、インストールが開始されます。
しばらく英語での表示が続きますが「next」を押し、USBメモリが接続されていることを確認したら、インストールを進めます。
インストール作業には約20分くらいかかる場合があるので、電源を落としたりしないよう注意しながらインストール完了を待ちます。
CloudReadyをUSBから起動させる
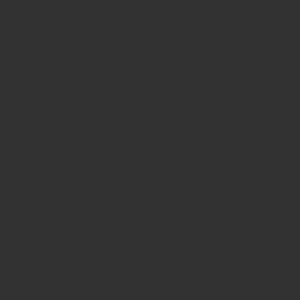
CloudReadyをUSBメモリにインストールしたら、USBメモリは挿したままでいったんシャットダウンし、F2ボタンなどを押しながら再起動します。
そうするとBIOSの画面が開きますので、そこで起動の順位をUSBメモリを最優先に変更します。
BIOSで設定後再起動をかけると、USBからCloudReadyが立ち上がり、ChromeOSでPCが起動します。
ハードディスクをSSDに換装する
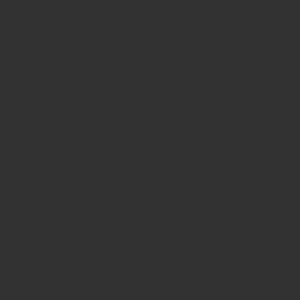
ChromeOSの起動を確認できたら、今度はハードディスクをSSDに換装します。
※ここの説明はハードディスクをSSDに変更して起動速度を上げたり消費電力を減らしたい人だけ呼んでください。
PCの裏ブタを精密ドライバーなどでネジをはずして開け、最初にささっていたハードディスクを外し、SSDに差し替えます。
CloudReadyをSSDから起動する
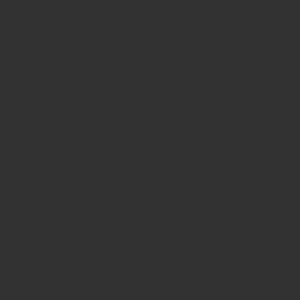
SSDに換装したら、CloudReadyをふたたびUSBメモリから立ち上げ、画面右下時計表示の部分をクリックし、CloudReadyを今度はSSDにインストールします。
SSDへのインストールが完了したら、一度シャットダウンし、USBメモリを外してからPCを起動します。
そうすると今度はSSDでCloudReadyが起動し、ChromeOSへと変更されていることが確認できました。
ChromeBookの良くある質問
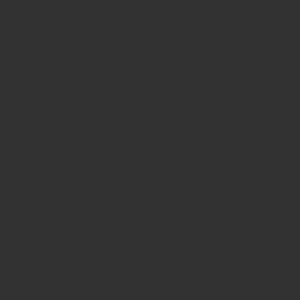
WindowsとMacという2大OSが席巻してきたPC市場ですが、比較的新しいChromeOSやChromeBookについてわからないことがある人も多いようです。
ここではChromeBookを使う上で疑問に思うことをまとめてみました。
ChromeBookでDVDやBDは視聴できる?
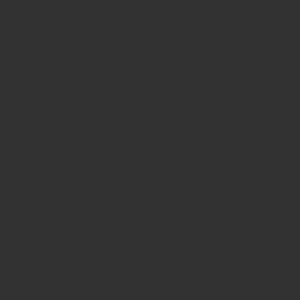
まずChromeBookでDVDやBlu-rayなどを見ることはできるのでしょうか?
実は答えはNOです。
まずほとんどのChromeBookにはDVDのプレーヤーがついていません。
またChromeBookに外付けのDVDドライブを繋いでも、市販されているDVDを再生することはできません。Blu-rayも同様です。
ただし以下の形式の動画ファイルや音声ファイルは再生することが可能です。
.3gp、.avi、.mov、.mp4、.m4v、.m4a、.mp3、.mkv、.ogv、.ogm、.ogg、.oga、.webm、.wav
したがってDVDのデータをこうしたファイルに変換することで、動画を再生することが可能です。
Chromebook でMicrosoft Officeは使える?
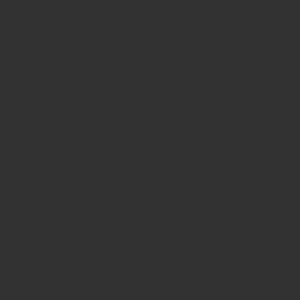
ChromeBookではGoogleのアカウントを使用しますので、当然Microsoft Officeに相当するドキュメント、スプレッドシート、スライドといったアプリをオンライン上で使用することができます。
しかし、細かいレイアウトが崩れたり、マクロなどの機能がそのまま使えなかったりもするので、やはりMicrosoft Officeが使えないと!と思う方もいらっしゃると思います。
そういう場合はChrome ウェブ ストアを使ってMicrosoft Officeのアプリをダウンロードして使うことができます。
Chromebookのウィルス対策は?
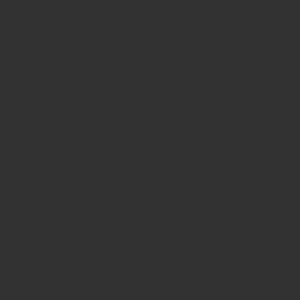
bookで作業する場合はほとんどネット回線を使って行うため、セキュリティが心配になるところです。
しかしChromebookはChromebookOSに元々ウィルスセキュリティ対策を施してあるので、あらためてウィルス対策ソフトをインストールする必要はありません。
Chromebookでスクリーンショットはできるか?
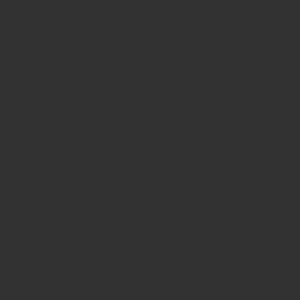
ChromebookはWindowsやMacと同じくスクリーンショット(画面キャプチャ)をすることができます。
スクリーンショットを撮影する: スクリーンショットキーまたは Ctrl+ウィンドウを表示 キーを押す
画面の一部のスクリーンショットを撮影する: Alt+スクリーンショットキーまたは Shift+Ctrl+ウィンドウを表示キーを押してから、クリック&ドラッグで範囲を指定する
です。Windows機からChromeOSに変更したパソコンにはスクリーンショットキーなどがついていないと思いますので、ファンクションキーのF5キーが大体の場合スクリーンショットに対応しているようです。
またChromeBookのショートカット集はこちら
ChromeBookで動画編集はできる?
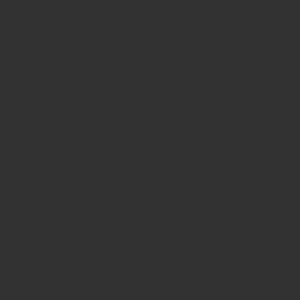
「ChromeBookでは動画編集はできない」と長らく言われてきましたが、最近はPower director 、Kinemaster、Wevideoといったブラウザ上で動作する動画編集ソフトが充実しつつあります。
また複雑なテロップや、シーンの切り替えなどがない場合は、YouTubeStudioでの編集で十分かもしれません。
ChromeBookでAdobeのIllustratorやPhotoshopは可能?
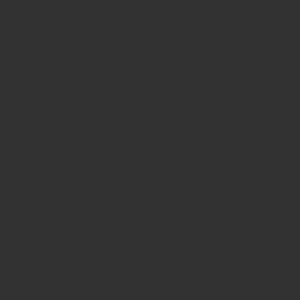
パソコンでの作業の一つにデザイン作業がありますが、代表的なツールであるAdobeのIllustratorやPhotoshopなどは使えるのでしょうか?
実は現在、AdobeはPhotoshop Mix、Lightroom Mobile、Illustrator Draw、Photoshop Sketch、Adobe Comp CC、Creative Cloud MobileといったソフトをChromeBook向けに無償提供しています。
またChromeリモートデスクトップを使えば、AdobeのソフトがインストールされているPCを遠隔操作することもできますので、外出先でちょっとデータをいじりたい、という時はChromeリモートデスクトップでも十分かもしれません。
ChromeBookでオフラインは使える?
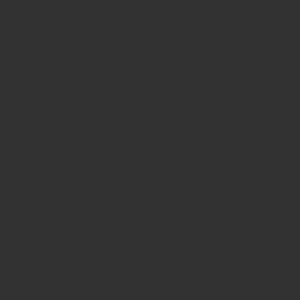
「ChromeBookはオンラインでなければ役に立たない」とよく言われますが、実はオフラインでも以下の機能は使えます。
- Gmail(下書き、送信予約)
- カレンダーの使用
- 動画ファイル視聴
- 音楽ファイルの再生
- 写真の編集
- Googleドキュメントでの作業
特にGoogleドキュメントでは、オンライン上で
- Google Driveへアクセス
- 画面右上、歯車アイコン
- 「設定」をクリック
- 「Googleドキュメント、スプレッドシート、スライド、図形描画のファイルをこのパソコンに同期して、オフラインで編集できるようにする」というチェックボックスをオン
としておくと、オフライン上でデータを編集でき、さらに、オンライン状態に戻った際クラウド上にあるファイルと同期してくれます。
オンラインでなければできない作業があるのはWindowsもMacも同じことですので、ChromeOSだけが特段オフラインだと使えないということはありません。
ChromeOSとLinuxの併用で高機能に
デザインや画像処理、動画編集など高性能な機能が要求される作業はこれまでWindowsやMacに遅れを取ってきたChromeOSですが、2019年発売のすべてのChromeBookからOS「Linux」に対応するようになっています。
ChromeOSではAndoroidアプリが動くことは知られていましたが、「Linux」が可動することで画像編集ソフト「GIMP」や動画編集のソフト「OpenShot」などWindowsやMacとも互換性があり、なおかつ高機能なソフトが使用可能になります。
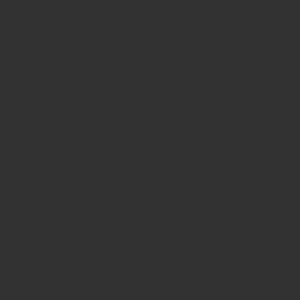
ChromeBookの操作のシンプルさや、データのクラウド同期機能などを生かしつつ高度かつヘヴィーな作業をこなせるようになれば、メインのPCとしても活躍させることができることでしょう。
おすすめのChromeBookは?
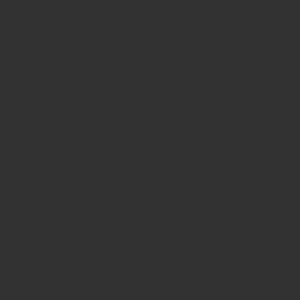
2020年もそろそろ終わりに差し掛かり、PC市場は年末から来年にかけての最新ChromeBookの情報に注目しています。
ここで最新事情を追っていくとともに、おすすめChromeBookをご紹介していきます。
ChromeBook2020-2021最新事情
これまでChromeBookはその価格の安さと操作の単純さ、メンテナンスのしやすさ等から、主に教育現場を中心に普及してきました。
しかし今年2020年に入りコロナウィルスの影響でリモートワークを実施する企業が急速に増えたことから、安価でデータ共有が簡単で安全なChromeBookを購入して使う人が増えてきています。
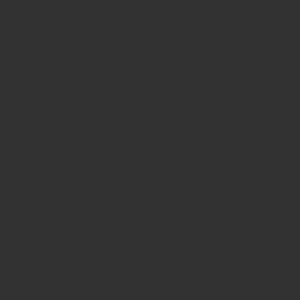
その結果、これまでの持ち運びを重視し小型・軽量・省電力を売りにしたChromeBookから、ZoomやMeetといったオンライン会議を行うために、ウェブカメラや内臓マイクを標準搭載し、画面も大型のChromeBookが人気になりつつあります。
またプレゼン用に画面を回転させたりできるタイプやタッチスクリーンも使えるタイプのChromeBookも依然人気で、今後はより高機能なChromeBookも登場する可能性があります。
最新Chromebookの気になる価格は?
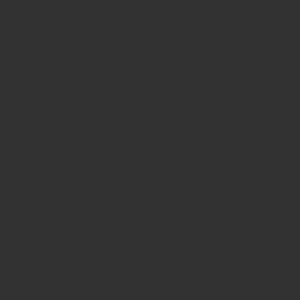
WindowsやMacと比べ、比較的安価というイメージのChromebookですが、実際の価格はどのくらいなのでしょうか。
最新のChromeBookで安価なものは2万円台、高くても8万円台というのがChromeBookの価格の相場のようです。
WindowsのノートPCが最低でも3万円台、高性能なPCだと10万円を超えることを考えるとやはりChromeBookは格安なPCといえます。
おすすめChromebookランキング
ここで各メーカーごとに人気のChromeBookをランキング形式でご紹介していきます。価格だけでなく、自分の使用用途に合わせたChromeBookがみつかるとよいですね!
- 【hp】Chromebook x360 12b5.0
ChromeBookで一番とも言える人気を誇っているのがこのChromebook x360 12bです。ディスプレイが360度回転し、なおかつスクリーンがタッチパネルとなっています。USI(Universal Stylus Initiative)ペンにも対応しており、直感的な操作が魅力のChromeBookです。
- 【Asus】ChromeBook Flip4.8
AsusのChromeBookでダントツの人気を誇るのがこのFlipです。360度回転するモニタが特徴で、ノートPCやタブレット、映像スタンド、プレゼン用など用途に合わせて画面を好きなように変形させることができます。Google Play提供のAndroidアプリも使用することができます。
- 【Acer】Chromebook 3144.2
2020年10月から発売となるChromebook 314はWI-FI 5(IEEE802.11ac)の規格に対応しており、ChromeBookの性能を最大に引き出す通信が強化されています。ポートもUSB3.0やヘッドセットジャックなどオンラインミーティングやリモートワークなどに対応した機種となっています。
- 【Lenovo】IdeaPad Duet4.0
「タブレットとしてもPCとしても使える」と評判のIdeaPad Duetです。小型軽量で起動も素早いので、ビジネスシーンやレジャーなどで気軽に持ち運びして使うのが最適といえるでしょう。
- 【Acer】ChromeBook C851T-H14N3.8
「比較的安価で壊れにくければいいや!」という人はAcerのChromeBook C851T-H14N がおすすめです。耐衝撃性や耐水性などにこだわっており、外出先での使用がメインの方はAcerのChromeBookで十分と言えるでしょう。